Pada panduan kali ini kita akan menginstall desktop environment XFCE dengan koneksi via VNC di VPS Centos 7
1. Langkah pertama update package dan install repository EPEL terlebih dahulu.
yum update -y
yum install -y epel-release2. Selanjutnya install group xfce dengan perintah berikut.
yum groupinstall -y xfce3. Kemudian install vnc server dengan perintah berikut.
yum install -y tigervnc-server4. Ketikkan perintah vncserver kemudian buatlah password yang kalian inginkan, password ini nantinya akan digunakan untuk login ke GUI yang telah terinstall melalui VNC.
vncserver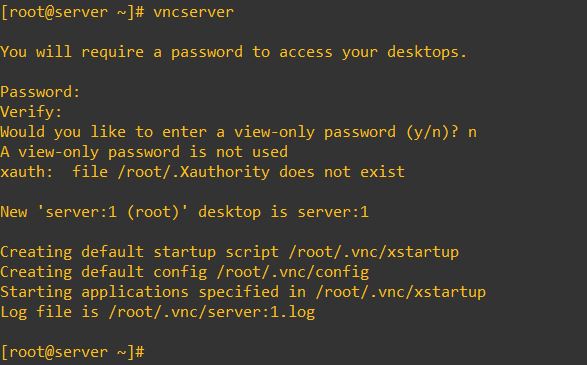
5. Selanjutnya kita akan lakukan konfigurasi pada beberapa file, jadi pastikan kalian telah menginstall nano sebagai text editor yang akan digunakan. Jika belum terinstall silahkan jalankan perintah berikut untuk menginstall nano.
yum install -y nano6. Setelah itu buka file xstartup dengan nano. Berikan komentar dengan menambah tanda pagar di tiga baris paling bawah. Kemudian tambahkan exec startxfce4 setelah baris unset. Jika sudah tekan tombol Ctrl+x untuk keluar dan tekan y untuk menyimpan perubahan. Lalu klik enter.
nano ~/.vnc/xstartup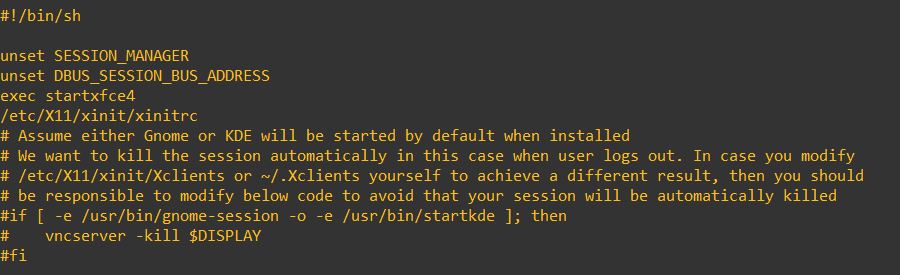
7. Ubah permission file tersebut dengan perintah berikut.
chmod u+x ~/.vnc/xstartup8. Edit file ~/.vnc/config. Hapus tanda pagar pada geometry, lalu ubah resolusi sesuai keinginan kalian, disini saya menggunakan resolusi 1920×1080. Tekan Ctrl+x untuk keluar dan y untuk menyimpan.
nano ~/.vnc/config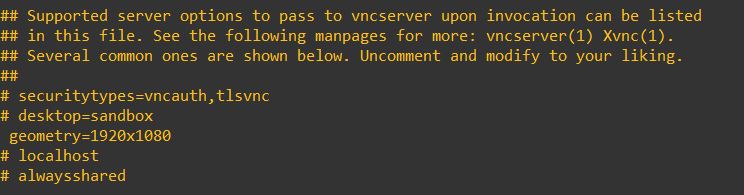
9. Selanjutnya buat file /etc/systemd/system/vncserver@.service
nano /etc/systemd/system/vncserver@.service10. Masukkan script di bawah ini lalu simpan dengan Ctrl + x lalu tekan y dan enter.
[Unit]
Description=Remote desktop service (VNC)
After=syslog.target network.target
[Service]
Type=simple
User=root
PAMName=login
PIDFile=/home/%u/.vnc/%H%i.pid
ExecStartPre=/bin/sh -c '/usr/bin/vncserver -kill :%i > /dev/null 2>&1 || :'
ExecStart=/usr/bin/vncserver :%i -geometry 1440x900 -alwaysshared -fg
ExecStop=/usr/bin/vncserver -kill :%i
[Install]
WantedBy=multi-user.target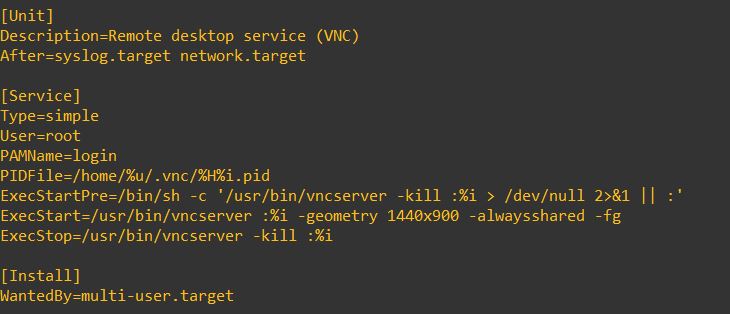
11. Selanjutnya jalankan perintah berikut.
systemctl daemon-reload12. Kemudian aktifkan service vnc yang sudah dibuat sebelumnya.
systemctl enable vncserver@1.service13. Mulai service dan pastikan VNC Server telah berjalan dengan baik.
systemctl start vncserver@1.service
systemctl status vncserver@1.service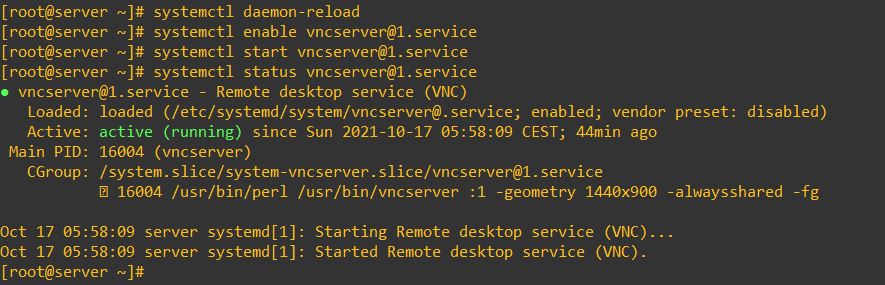
Konfigurasi SSH Tunneling
Jika ingin koneksi ke VNC Server lebih aman, gunakan SSH Tunnel karena pada dasarnya protokol VNC tidak terenkripsi.
Jika kalian menggunakan sistem operasi windows, buka aplikasi PuTTY lalu cari menu Connection => SSH => Tunnel. Pada kolom Destination, masukkan IP Address VPS kalian diikuti dengan port 5901. Contoh : 123.123.123.123:5091. Selanjutnya pada kolom Source Port, masukkan port 5901. Lalu klik Add.
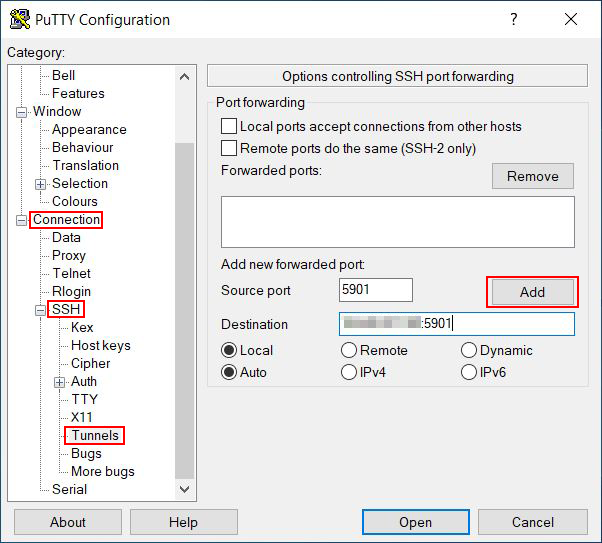
Kembali lagi ke menu Session, Login ke VPS kalian dengan memasukkan IP Address dan Port SSH.
Setelah itu buka aplikasi VNC Viewer. Klik File => New Connection.
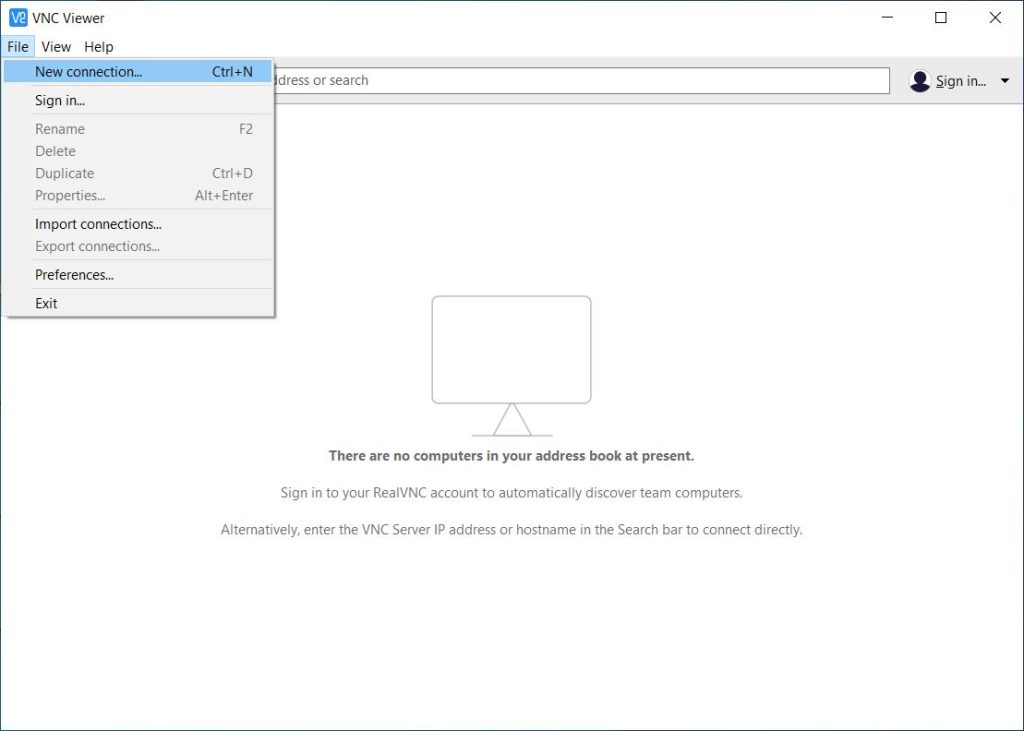
Pada kolom VNC Server ketikkan localhost:5901 lalu klik OK.
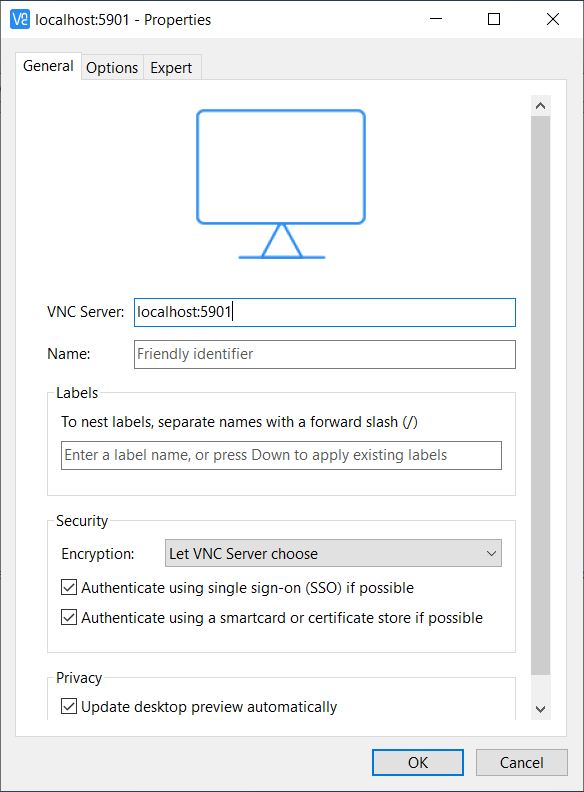
Klik Connect pada VNC Server yang sudah dibuat tadi.
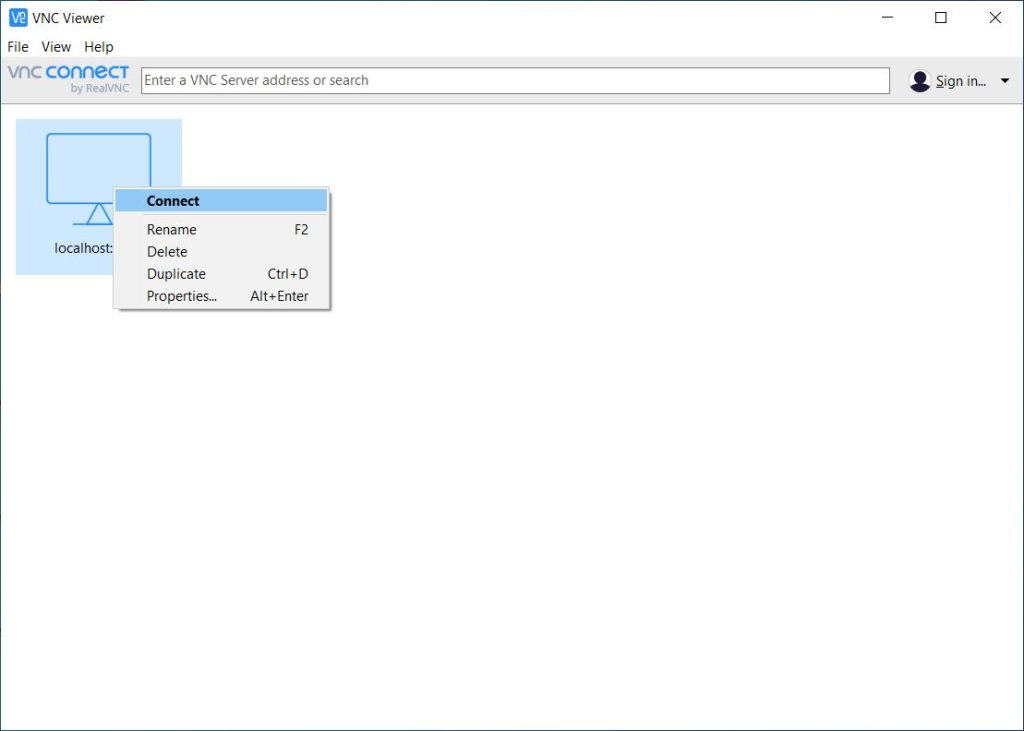
Selanjutnya akan muncul tampilan seperti dibawah ini, klik Continue untuk melanjutkan.
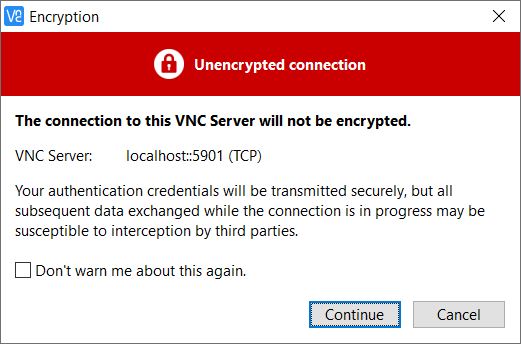
Masukkan password VNC yang sudah kalian buat sebelumnya lalu klik OK.
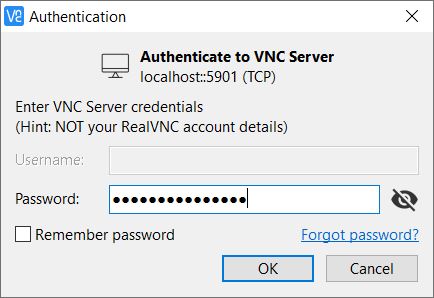
Selesai. Kalian akan dibawa ke tampilan Desktop XFCE seperti gambar dibawah ini.
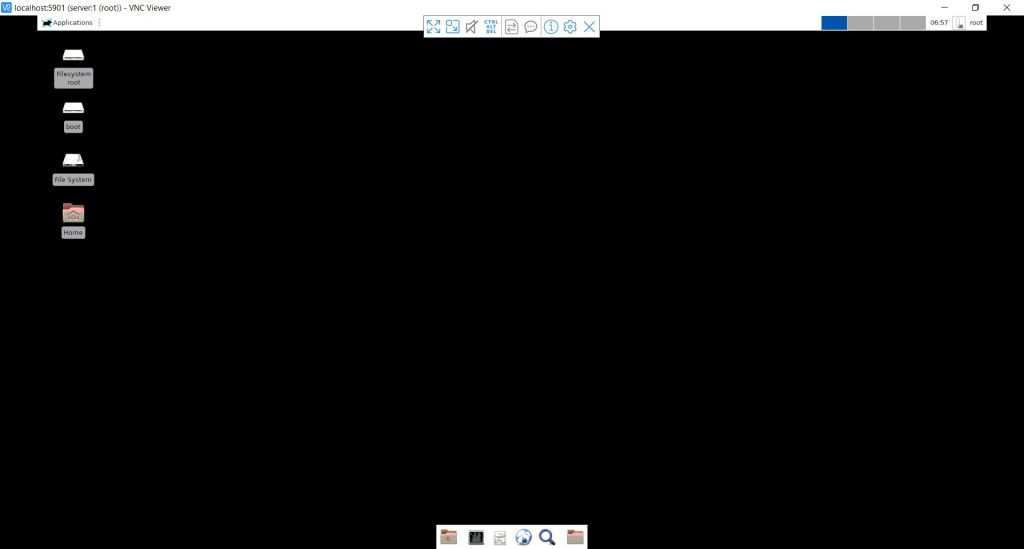
Demikianlah panduan cara menginstall XFCE dan VNC Server pada VPS CentOS 7. Semoga bermanfaat.
