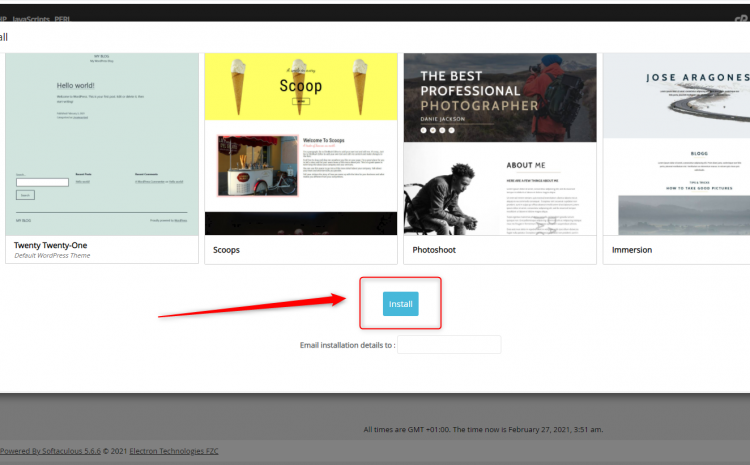Hallo sobat jagoan!. Pada sesi tutorial kali ini kita akan membahas bagaimana cara install wordpress di hosting teman teman menggunakan cPanel yaitu plugin softaculous. Jadi, untuk teman teman yang belum mengetahui bagaimana langkah-langkah dalam instalasi cms wordpress di cpanel, disini admin akan menjelaskannya secara lengkap agar dapat memulai membangun website dalam satu kali klik.
CMS (Content Management System) WordPress merupakan cms yang paling banyak digunakan saat ini. Karena fitur dan pengembangannya yang begitu cepat, banyak developer yang turut ikut mengembangkan plugin dan peralatan lainnya sehingga wordpress menjadi powerfull dalam penggunaannya.
Ada banyak sekali keunggulan jika sobat menggunakan wordpress sebagai wadah dan kerangka di situs yang anda miliki. Salah satunya adalah selalu diprioritaskan di SERP Google karena struktur dan kerangka dari wordpress sangatlah terstruktur. Ditambah lagi, ada banyak sekali plugin yang dapat sobat gunakan ketika memaksimalkan kinerja dari situs kita.
Cara Install WordPress Menggunakan Softaculous di cPanel
Softaculous merupakan plugin tambahan di cPanel yang memungkinkan anda untuk menginstall script otomatis, framework, dan cms terlengkap hanya dengan satu kali klik install. Biasanya cPanel selalu menawarkan fitur ini untuk memudahkan user menginstall script tanpa perlu mengunduh file, mengekstrak dan mengkonfigurasikan database.
Dengan menggunakan softaculous adalah cara yang paling praktis untuk menginstall wordpress ke hosting anda.
Berikut, tutorial untuk cara menginstall wordpress pada akun hosting anda menggunakan softaculous.
- Silahkan login cPanel akun hosting anda.
- Cari menu Softaculous Installer Script Untuk WordPress.
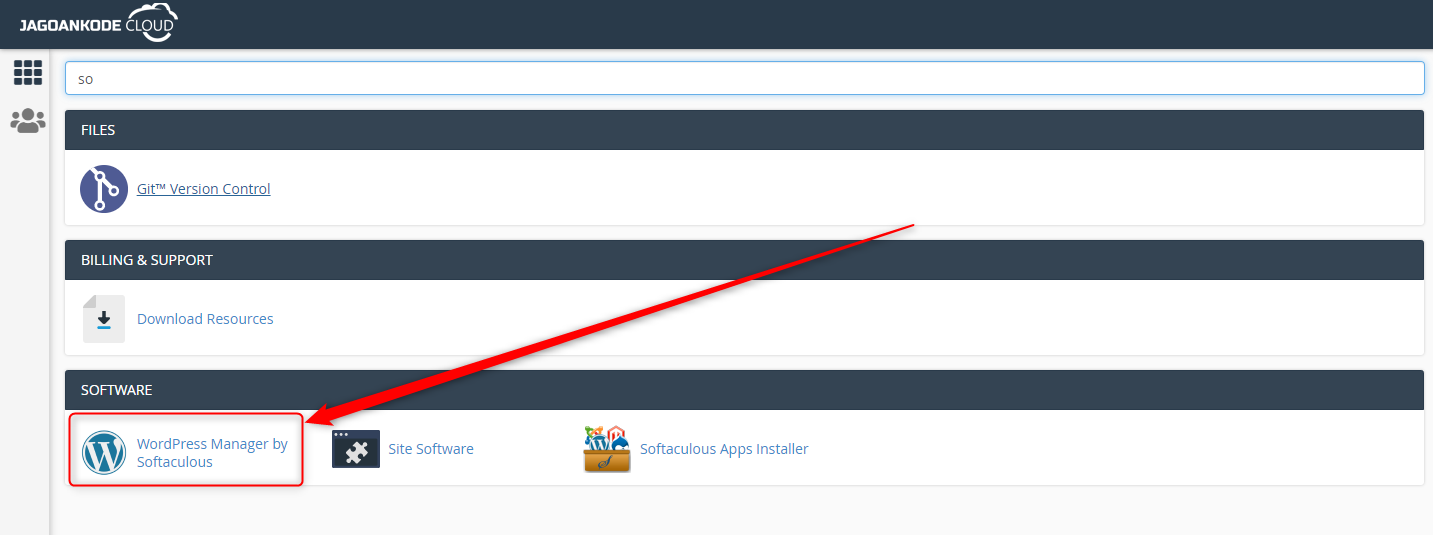
- Klik Install, untuk memulai auto installer wordpress.
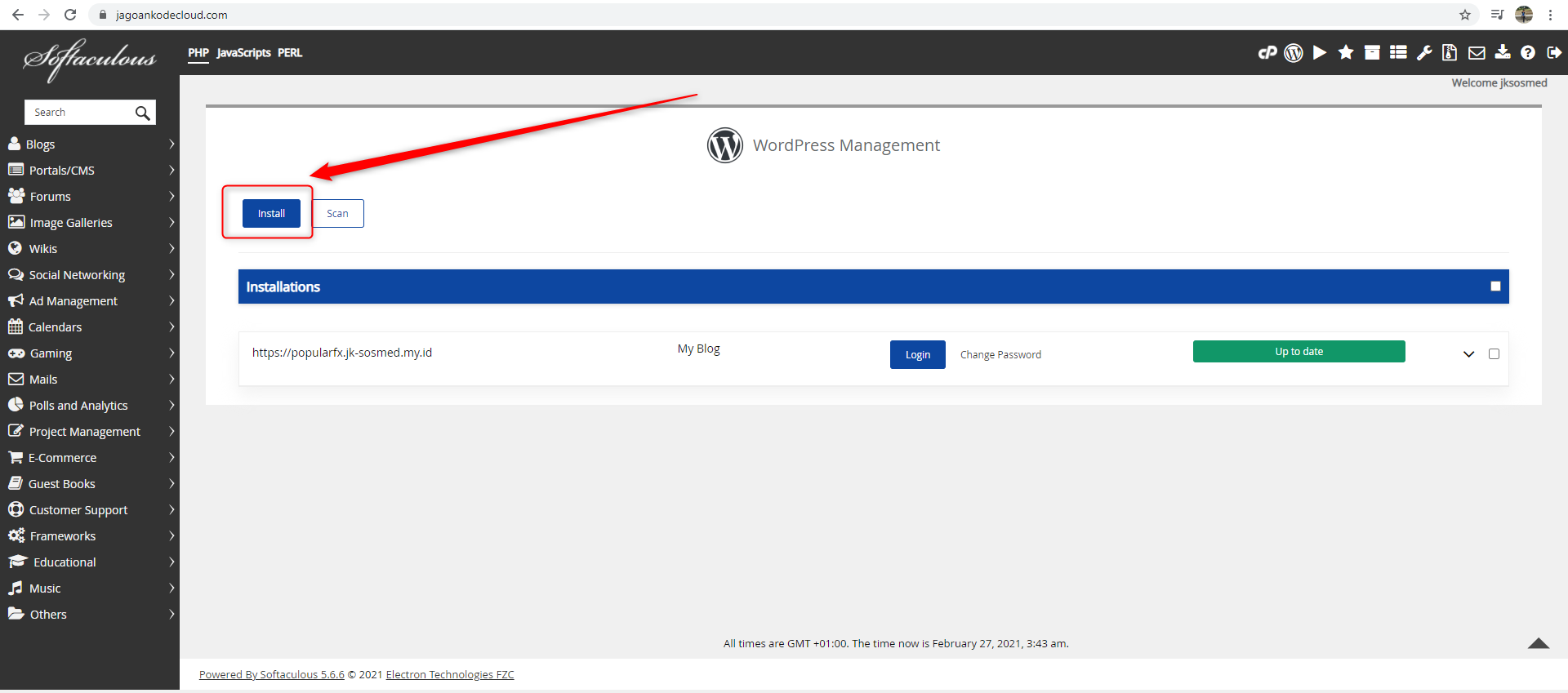
- Kemudian akan muncul konfigurasi awal untuk wordpress anda seperti nama website, deskripsi, user dan password login, dan pengaturan direktori wordpress anda.
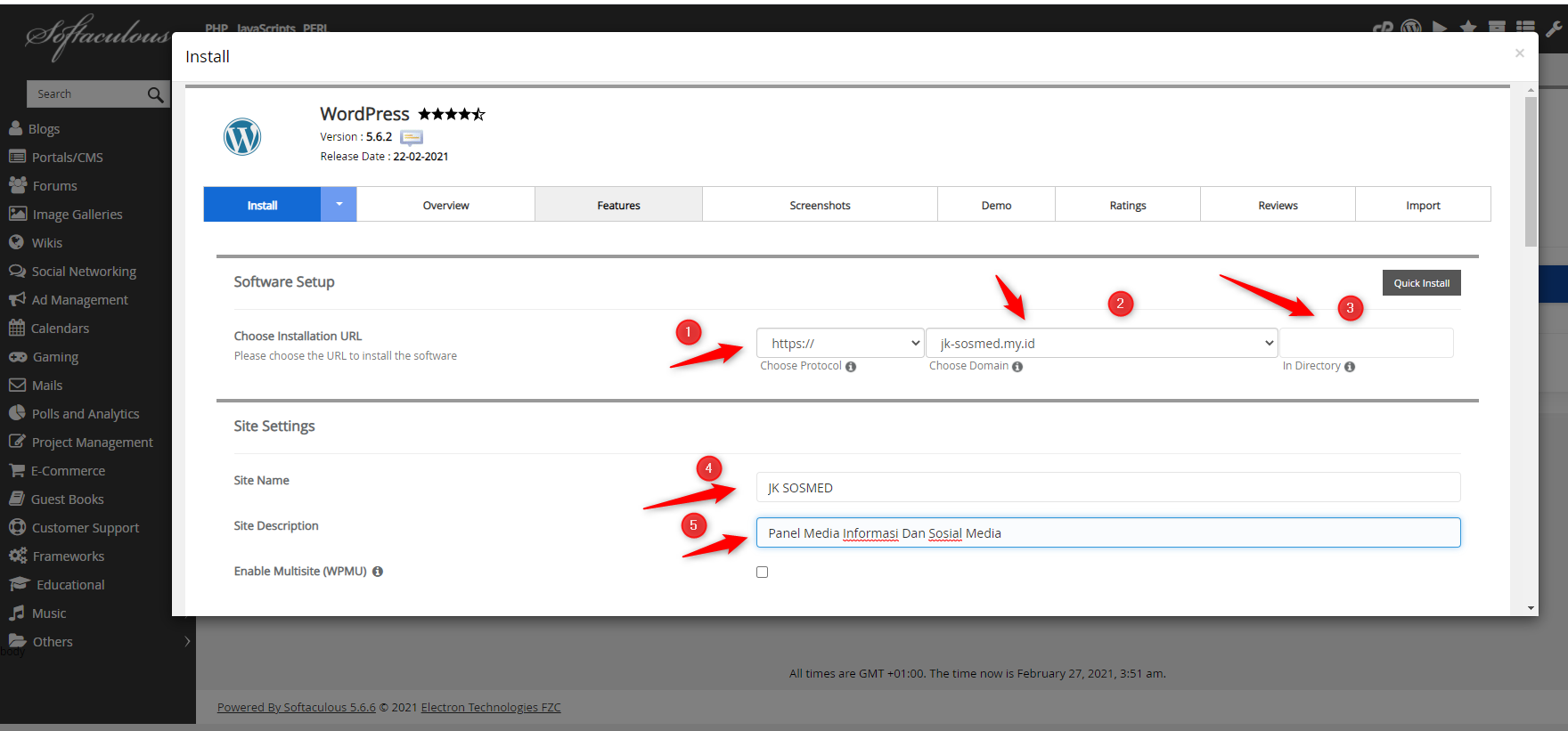
- Silahkan pilih protokol http atau https, dan menggunakan awalan www atau tidak menggunakan, kemudian pilih nama domain yang ingin anda install wordpress. Dan jangan lupa pilih pengaturan direktori installer wordpress anda.
- Masukkan Nama Situs Web anda, dan Deskripsi Singakat dari Tema Situs anda.
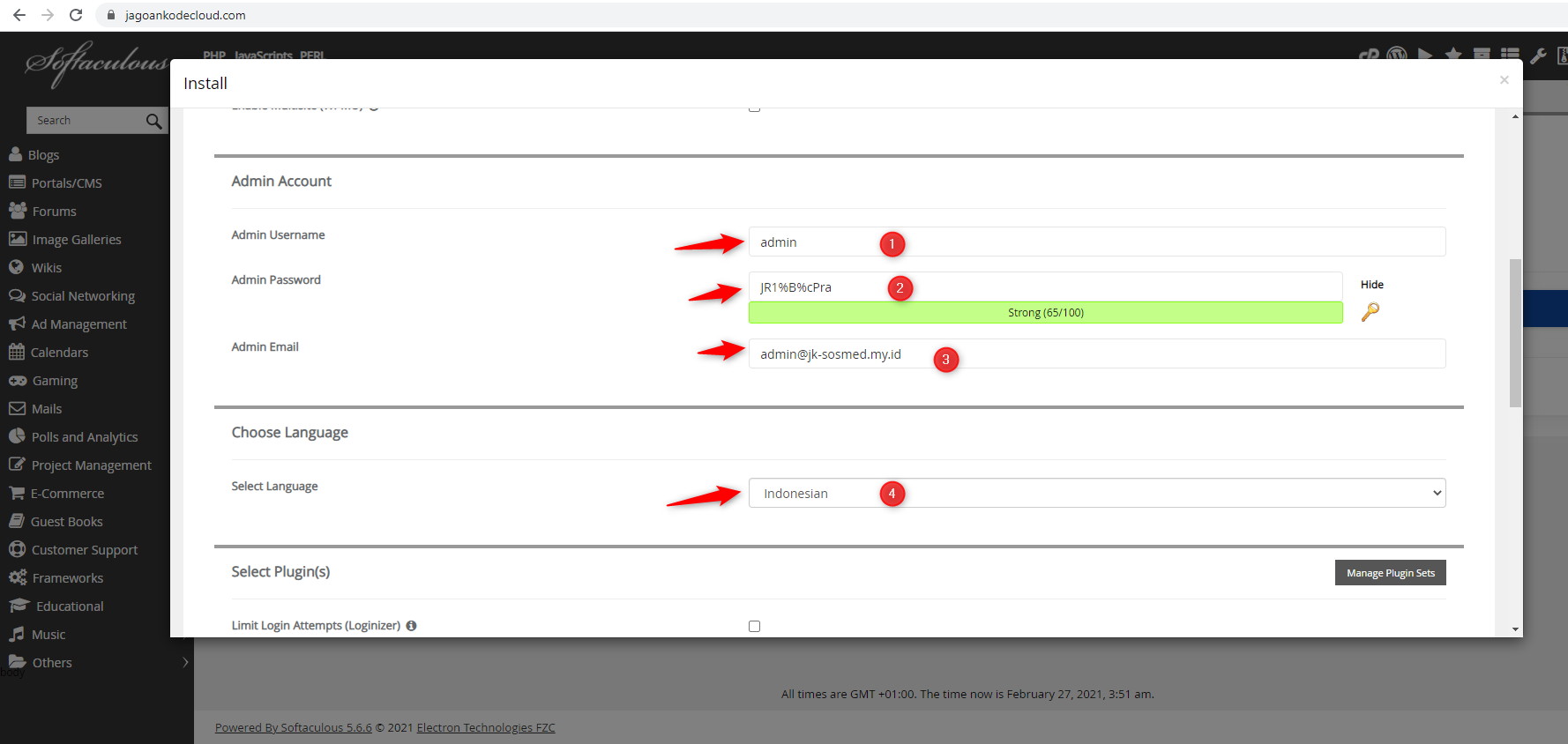
- Bagian Admin Account, silahakn di isi seperti detail login username, password dan email.
- Dan jangan lupa pilih bahasa dari situs anda, disini karena thema web saya berbahasa indonesia, maka saya memilih bahasa indonesia.
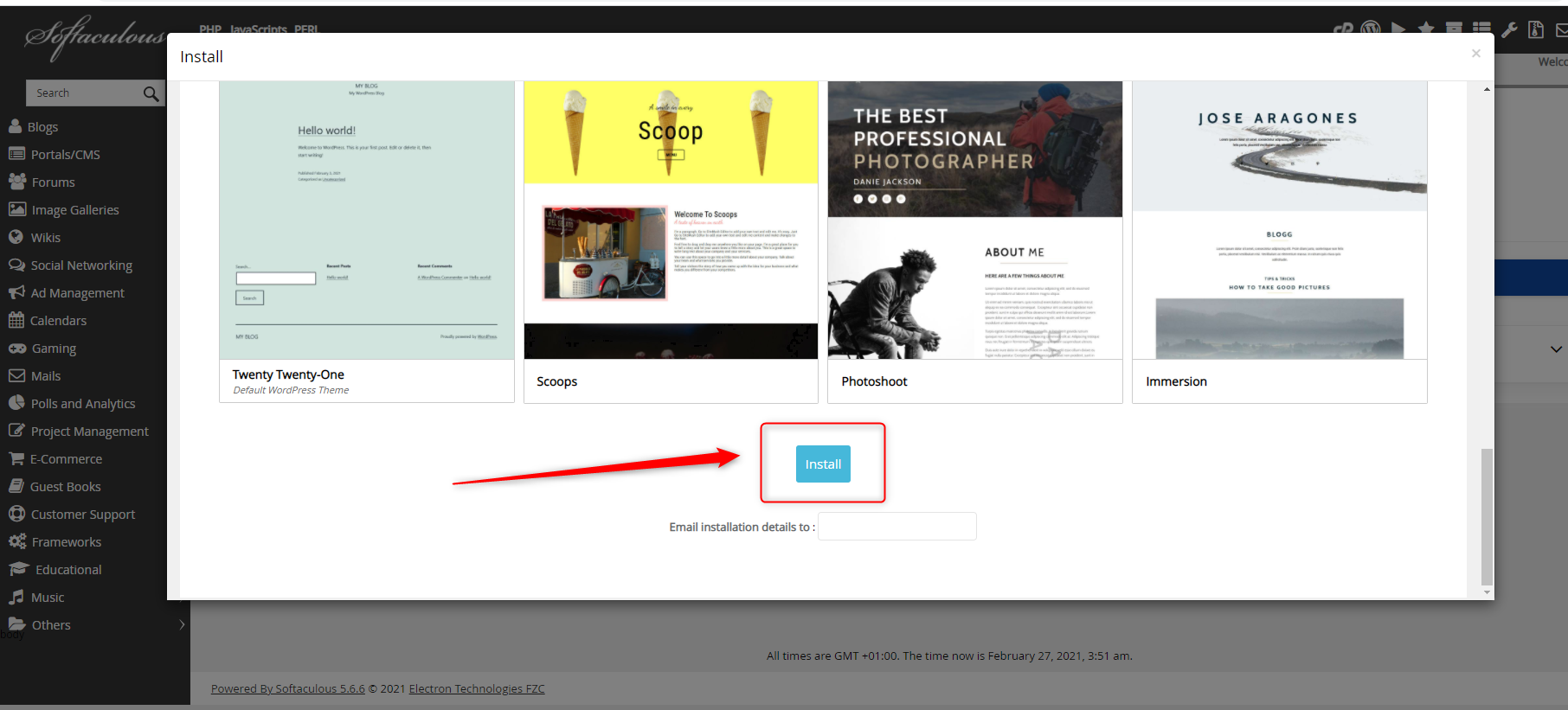
- Jika sudah selesai tinggal klik Install untuk memulai installer wordpress.
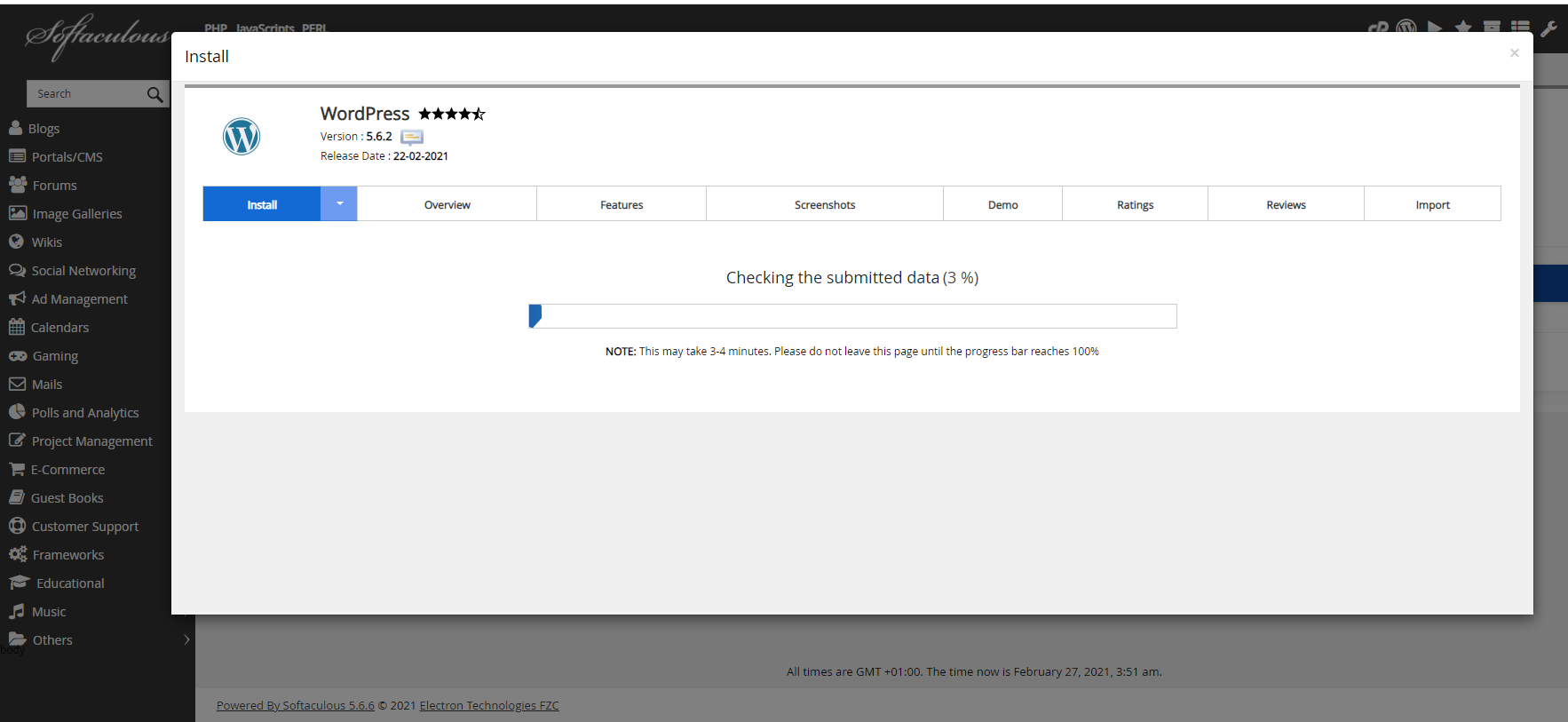
- Tunggu beberapa saat sampai installler selesai.
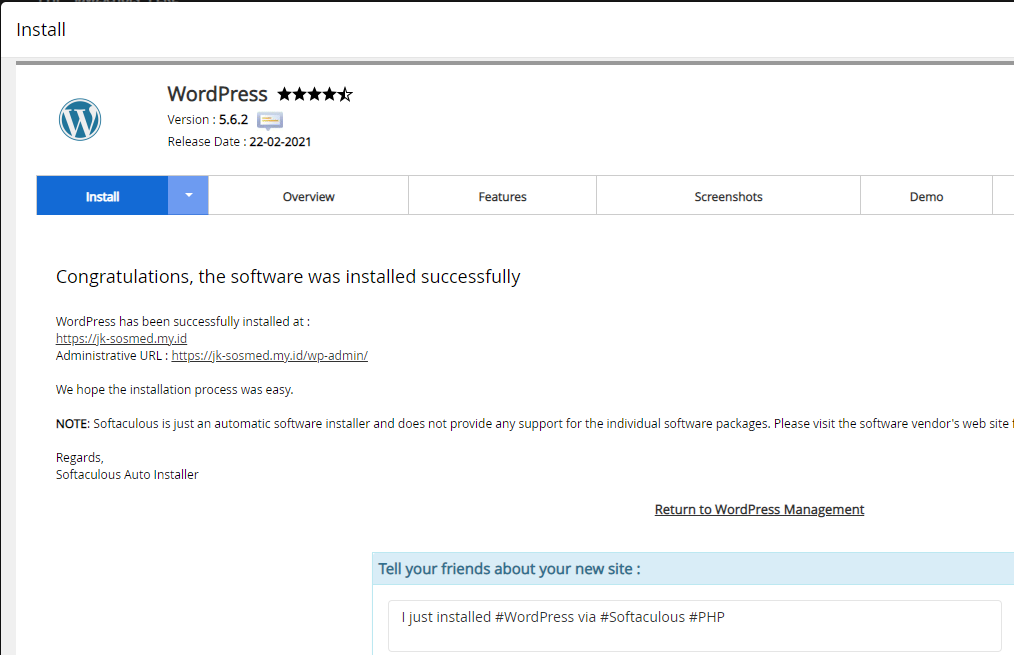
- Sampai disini kita sudah berhasil menginstall wordpress di hosting kita.
- Selesai.
Sekarang wordpress anda sudah bisa diakses.
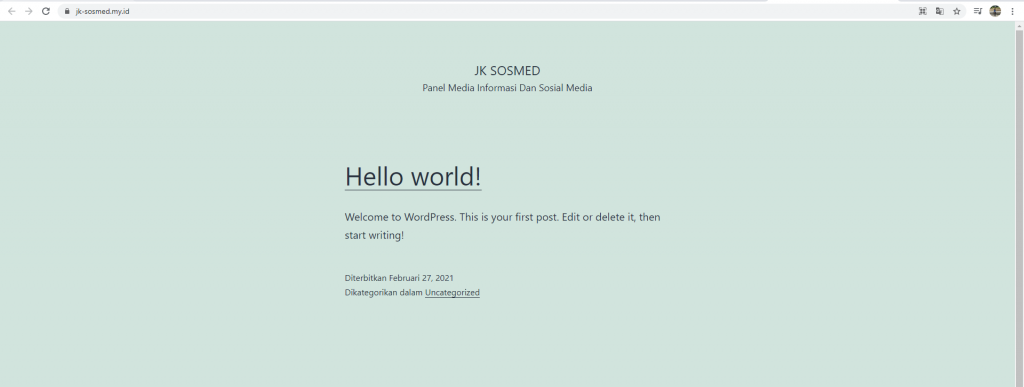
Cara Login Sebagai Admin WordPress
Kamu bisa mencatat user dan password login sewaktu pertama kali menginstall wordpress.
Tahap ini anda akan diarahkan bagaimana cara login ke WP Admin atau wordpress admin area, dimana nantinya kamu dapat mengoperasikan seluruh konfigurasi dari wordpress kamu.
Untuk detail lebih lengkap mengenai pengenalan panel wordpress akan dibahas di artikel selanjutnya.
Sekarang bagaimana cara login wordpress admin ?
https://namadomain.com/wp-admin
https://namadomain.com/wp-loginKamu bisa menggunakan salah satu untuk dapat masuk ke direktori wordpress admin area.
Silahkan login dengan user dan password yang telah kamu install tadi.
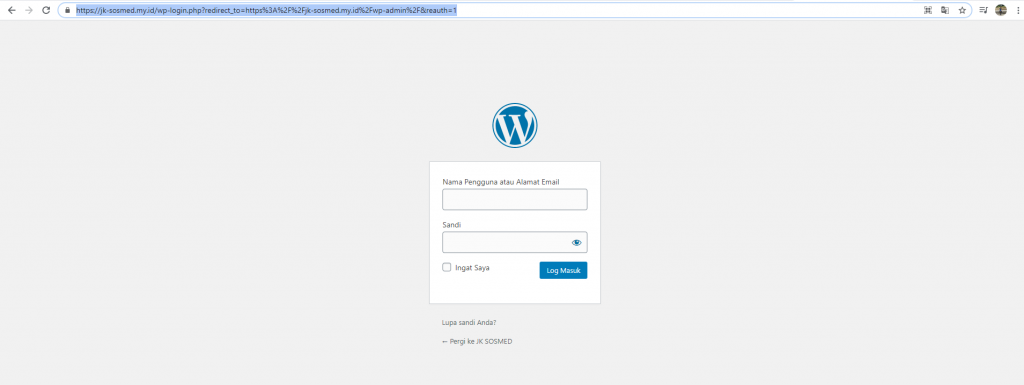
Lalu klik login atau log masuk.
Sekarang kamu telah berhasil untuk masuk ke admin area wordpress.
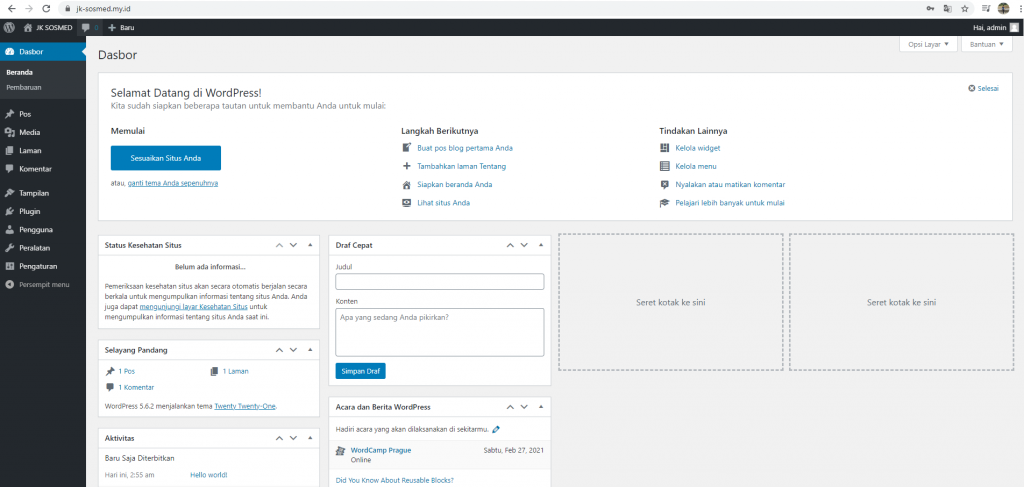
DIsinilah kamu dapat menambah postingan blog, pengaturan permalink, gambar, komentar, thema, plugin dan konfigurasi lainnya yang akan kita bahas pada panduan selanjutnya.
Sampai disini kita sudah berhasil untuk menginstall wordpress di situs web hosting kita. Sekarang selanjutnya silahkan dicoba fitur fitur didalamnya.
Sekian, dan terimakasih telah membaca panduan kali ini. Semoga bermanfaat.